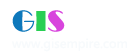|
10楼#
发布于:2005-09-23 09:45
<IMG src="http://www.gisempire.com/bbs/Skins/default/topicface/face6.gif" align=absMiddle>
|
|
|
11楼#
发布于:2005-08-01 23:59
o 辛苦<img src="images/post/smile/dvbbs/em01.gif" /><img src="images/post/smile/dvbbs/em01.gif" /><img src="images/post/smile/dvbbs/em01.gif" /><img src="images/post/smile/dvbbs/em02.gif" />
|
|
|
12楼#
发布于:2005-07-08 15:07
裁剪AutoCAD的8种途径
<br> <P> 由于AutoCAD是作为一个通用软件的角色出现,它并非直接满足各行业的具体应用,实际工作中有必要对其进行裁剪(或定制)。在此,结合作者的实际工作经历,介绍裁剪AutoCAD的8种途径。</P> <P>1.建立命令文件<BR> 用户可以将连续或重复使用的各种命令写成一个ASCI格式的文件,文件后缀为.scr,该文件既可以在软件启动时执行,也可以在AutoCAD绘图环境下执行。采用这类文件可以自动执行用户的各种连续操作,同时该方法也提供了一种产品演示和商业展示时所需的连续显示功能。</P> <P>2.编辑线型、字型及填充图案的定义文件<BR> AutoCAD的线型定义文件为Acad.lin,通过修改或增加线型定义参数,可以使绘制出的线型与本行业的绘图标准相一致。填充图案的定义文件为Acad.pat,通过修改或增加图案定义,可以改变已有图案或增加新的图案式样。AutoCAD的字型文件是一种用线、弧和圆来定义的特殊实体型文件为一ASCII文件,后缀为.shp,型文件经编译后变为同名的.shx文件,*.shx文件经加载之后在绘图中即可使用,通过重定义型文件,可以增加需用的各种字型。</P> <P>3.建立用户化菜单<BR> AutoCAD的菜单文件为Acad.mnu,该菜单文件内含屏幕菜单区、下拉式和光标菜单区、图标菜单区、指点设备按钮菜单区、数字化图形输入板菜单区、辅助设备菜单区。通过调整和增加的菜单宏,使AutoCAD的各区菜单以用户希望的方式排列出现,并可将二次开发的各种功能增加到菜单区中。</P> <P>4.在状态行显示对用户有用的信息<BR> 采用DIESEL编程语言,用户可以在状态行有限的位置上显示对应用来说最重要的信息,如文件名及路径、层号、色彩等。</P> <P>5.通过命令别名定义快捷键和增加外部命令<BR> Acad.pgp文件用于存放AutoCAD的命令定义,该文件分为两部分:第一部分定义外部命令,第二部分定义命令别名。用户可以将希望在AutoCAD中调用的其他程序及命令缩写加到该文件中,运行初始化命令REINIT之后,这些新增加的内容便开始起作用。</P> <P>6.建立用户原型图<BR> 用户可以根据自己的使用要求和习惯,在原型图中定义好图框及各种参数,像线型比例、字型大小、尺寸参数和捕捉方式等。应用时直接在原型图上操作,可以省去相当大一部分工作量。</P> <P>7.建立用户应用领域内的标准库<BR> 应用AutoCAD的基本功能,可以建立基本图素库、标准符号库、标准件库、标准机构库、标准部件库、标准组合库甚至类标准的各种应用库,可以达到一次建库,多次重复使用的目的。</P> <P>8.采用AUTOLISP语言、语言和ADS开发系统进行新功能的开发<BR> 这些新功能可以是对AutoCAD基本功能的扩充,可以是本行业内的参数化标准绘图,也可是在对本行业应用过程进行分析归类基础上开发的辅助软件系统。<BR> </P> |
|
|
|
13楼#
发布于:2005-07-08 15:07
一、 AutoCAD表格制作<BR><BR>AutoCAD尽管有强大的图形功能,但表格处理功能相对较弱,而在实际工作中,往往需要在AutoCAD中制作各种表格,如工程数量表等,如何高效制作表格,是一个很实用的问题。在AutoCAD环境下用手工画线方法绘制表格,然后,再在表格中填写文字,不但效率低下,而且,很难精确控制文字的书写位置,文字排版也很成问题。尽管AutoCAD支持对象链接与嵌入,可以插入Word或Excel表格,但是一方面修改起来不是很方便,一点小小的修改就得进入Word或Excel,修改完成后,又得退回到AutoCAD,另一方面,一些特殊符号如一级钢筋符号以及二级钢筋符号等,在Word或Excel中很难输入,那么有没有两全其美的方法呢,经过探索,可以这样较好解决:先在Excel中制完表格,复制到剪贴板,然后再在AutoCAD环境下选择edit菜单中的Paste special,选择作为AutoCAD Entities,确定以后,表格即转化成AutoCAD实体,用explode炸开,即可以编辑其中的线条及方字,非常方便。<BR><BR>二、在Word文档中插入AutoCAD图形<BR><BR>Word文档制作中,往往需要各种插图,Word绘图功能有限,特别是复杂的图形,该缺点更加明显,AutoCAD是专业绘图软件,功能强大,很适合绘制比较复杂的图形,用AutoCAD绘制好图形,然后插入Word制作复合文档是解决问题的好办法,可以用AutoCAD提供的EXPORT功能先将AutocAD图形以BMP或WMF等格式输出,然后插入Word文档,也可以先将AutoCAD图形拷贝到剪贴板,再在Word文档中粘贴。须注意的是,由于AutoCAD默认背景颜色为黑色,而Word背景颜色为白色,首先应将AutoCAD图形背景颜色改成白色。另外,AutoCAD图形插入Word文档后,往往空边过大,效果不理想。利用Word图片工具栏上的裁剪功能进行修整,空边过大问题即可解决。<BR><BR>三、线宽修改<BR><BR>AutoCAD提供了一个多义线线宽修改命令PEDIT,来进行多义线线宽的修改(若不是多义线,则该命令将先转化成多义线,再改变其线宽),但是PEDIT操作繁,每次只能选取1个实体操作,效率低下。AutoCAD R14附赠程序Bonus提供了mpedit命令,用于成批修改多义线线宽,非常方便高效。在AutoCAD2000中,还可给实体指定线宽(LineWeight)属性修改线宽,只需选择要改变线宽的实体(实体集),改变线宽属性即可,线宽修改更加方便,须注意的是,LineWeight属性线宽在屏幕的显示与否决定于系统变量LWDISPLAY,该变量为ON,则在屏幕上显示LineWeight属性线宽,该变量为OFF,则不显示。多义线线宽同LineWeight都可控制实体线宽,两者之间的区别是,LineWeight线宽是绝对线宽,而多义线线宽是相对线宽,也就是说,无论图形以多大尺寸打印LineWeight线宽都不变,而多义线线宽则随打印尺寸比例大小变化而变化,命令scale对LineWeight线宽没什么影响,无论实体被缩放多少倍,LineWeight线宽都不变,而多义线线宽则随缩放比例改变而改变。<BR><BR>四、 图形的打印技巧<BR><BR>由于没有安装打印机或想用别人高档打印机输入AutoCAD图形,需要到别的计算机去打印AutoCAD图形,但是别的计算机也可能没安装AutoCAD,或者因为各种原因(例:AutoCAD图形在别的计算机上字体显示不正常,通过网络打印,网络打印不正常等),不能利用别的计算机进行正常打印,这时,可以先在自己计算机上将AutoCAD图形打印到文件,形成打印机文件,然后,再在别的计算机上用DOS的拷贝命令将打印机文件输出到打印机,方法为:copy <打印机文件> prn /b,须注意的是,为了能使用该功能,需先在系统中添加别的计算机上特定型号打印机,并将它设为默认打印机,另外,COPY后不要忘了在最后加/b,表明以二进制形式将打印机文件输出到打印机。<BR><BR>五、选择技巧<BR><BR>用户可以用鼠标一个一个地选择目标,选择的目标逐个地添加到选择集中,另外,<BR>AutoCAD还提供了Window(以键入“w”响应Select object:或直接在屏幕上自右至左拉一个矩形框响应Select object:提示),Crossing(以键入“C”响应Select object:或直接在屏幕上自左至右拉一个矩形框响应Select object:提示),Cpolygon(以键“CP”响应Select object:),Wpolygon(以键入“WP”响应Select object:)等多种窗口方式选择目标,其中Window及Crossing用于矩形窗口,而Wpolygon及Cpolygon用于多边形窗口,在Window及Wpolygon方式下,只有当实体的所有部分都被包含在窗口时,实体才被选中,而在Crossing及Cpolygon方式下,只要实体的一部分包括在窗口内,实体就被选择像。AutoCAD还提供了Fence方式(以键入“F”响应Select object:)选择实体,画出一条不闭合的折线,所有和该折线相交的实体即被选择。在选择目标时,有时会不小心选中不该选择的目标,这时用户可以键入R来响应“select objects:”提示,然后把一些误选的目标从选择集中剔除,然后键入A,再向选择集中添加目标。当所选择实体和别的实体紧挨在一起时可在按住CTRL键的同时,然后连续单击鼠标左键,这时紧挨在一起的实体依次高亮度显示,直到所选实体高亮度显示,再按下enter键(或单击鼠标右键),即选择了该实体。还可以有条件选择实体,即用'filter响应select objects:在AutoCAD2000中,还提供了QuickSelect方式选择实体,功能和filter类似,但操作更简单、方便。AutoCAD提供的选择集的构造方法功能很强,灵活恰当地使用可使制图的效率大大提高。<BR><BR>六、质量属性查询<BR><BR>AutoCAD提供点坐标(ID),距离(Distance),面积(area)的查询,给图形的分析带来了很大的方便,但是在实际工作中,有时还须查询实体质量属性特性,AutoCAD提供实体质量属性查询(Mass Properties),可以方便查询实体的惯性矩、面积矩、实体的质心等,须注意的是,对于曲线、多义线构造的闭合区域,应先用region命令将闭合区域面域化,再执行质量属性查询,才可查询实体的惯性矩、面积矩、实体的质心等属性。<BR>
|
|
|
|
14楼#
发布于:2005-07-08 15:07
<TABLE fixed; WORD-BREAK: break-all" width=768 align=center border=0>
<TR> <TD vAlign=center align=top>快速查出系统变量的经验方法 <br> <p> <P>在很多时候由于原始文件变量设置不当,引起莫名的问题而百思不得其解,因为要记住多达两三百个变量有一定难度,我经常用以下方法查出是哪个变量出了差错。为叙述方便,将有问题的文件命名为文件1,新建一个文件命名为文件2(最好新建,因为那样所有变量都是默认值,也可以用没问题的文件),分别在两文件中运行SETVAR,然后选?列出变量,将变量拷到Excel,比较变量中哪些不一样,这样可以大大减少查询变量的时间。</P> <P>举例:假设一个图其中变量ANGBASE设为90,那若用程序生成文本的话,所有文本中的字都会旋转90。现用setvar命令将变量列出,然后将所有变量复制-粘贴到一个Excel文件B列。新建一个文件,再用setvar命令将变量列出,将所有变量复制-粘贴到Excel文件A列,在Excel文件文件C1格输入“=IF(A1=B1,0,1)”下拉单元格算出所有行的值,然后对C列按递减排列,这样,值不相同的变量就集中在前几列,再分析这些变量,很快就能查出是ANGBASE变量的设置有问题。</P> <P><BR><IMG src="http://www.mjtd.com/bbs/skins/default/filetype/jpg.gif" border=0>此主题相关图片如下:<BR><a href="http://www.mjtd.com/bbs/viewFile.asp?Boardid=1;ID=5870" target="_blank" ><IMG src="http://www.mjtd.com/bbs/UploadFile/2004-3/20043241018248.jpg" border=0></A><BR></P> <P> <HR> </TD></TR><!--printpage.asp##{$bbslist}循环部分--> <TR> <TD vAlign=center align=top>-- 作者:sharksun<BR>-- 发布时间:2004-4-19 11:54:42<BR><BR>-- <BR>我也说一个吧,遇到的比较怪的问题。 <p> <P>autocad最下端的命令行不见了怎么处理??</P> <P>答:命令行其实存在,只是在最下面。改变一下分辨率,就可以看到了。改变后把其拖到合适的位置,再改回分辨率 就行了。</P> </TD></TR></TABLE> |
|
|
|
15楼#
发布于:2005-07-08 15:06
<TABLE width="98%" border=0>
<TR> <TD height=30><FONT><B>AutoCAD文字输入全攻略</B></FONT></TD></TR><BR> <TR><BR> <TD class=bw><BR><FONT>AutoCAD文字输入全攻略 <BR>AutoCAD文字输入全攻略(此文本有WORD97自动转换生成)AutoCAD文字输入全攻略 <BR><BR>AutoCAD软件的应用中,设计人员均需要输入各种字型的文字,以满足图形设计的需要。我们能输入文字,但是我们输入的文字正确吗?能实现我们理想的效果吗?笔者就实践中对文字输入的一些经验提出来供大家探讨(本文所提及的操作环境均为Windows9.X 、AutoCAD R14中文版)。 <BR><BR><BR>一、AutoCAD R14软件的“文字样式” <BR><BR><BR>AutoCAD R14软件中输入的文字均有一个文字的样式名,不同的样式名可设置成相同或不相同的字体。改变文字的字体,就需要选择不同的文字样式。文字样式的设置可在AutoCAD <BR><BR>R14菜单的“格式文字样式”下拉菜单命令中设置。如图一所示: <BR><BR>1、样式名:显示文字的样式名称,增加、重命名、删除样式。样式名最多可以包括 31 个字符。字符中可以包含字母、数字、美元符号 ($)、下划线 (_)、连字符 (-) 和中文字符。AutoCAD 将样式名中的小写字母自动转换为大写字母。考虑到人们的使用习惯,建议用直观的中文字符样式名。如图二所示: <BR><BR>2、字体: 通过改变不同的字体名、字体样式、高度来修改文字样式使用的字体。“字体名” 列表框内列出了在WINDOWS9.X系统中已注册的 TrueType 所有字体(字体名前以T符号标示)和AutoCAD软件 Fonts 目录下已编译的所有形 (SHX) 字体的字体名(如图三所示)。 TrueType字体为微软公司和Apple公司共同研制的字型标准。图形中的 TrueType 字体是以填充的方式显示出来,在打印时,TEXTFILL 系统变量控制该字体是否填充。TEXTFILL 系统变量的缺省设置为1,这时打印出填充的字体。SHX形字体属于“矢量字形”,是一种用形状或方程来描述字符轮廓的字符形式。这种字形的优点是在显示时字符可以任意缩小或放大,缺点是需要作大量处理。在选择SHX字体后,应选取“大字体”选项指定亚洲语言(包括简、繁体汉语、日语、韩语等)的大字体文件,已便使用正确的亚洲语言字体(如图四所示)。只有在“字体名”中指定SHX 文件,才可以使用“大字体” 选项,只有 SHX 文件可以创建“大字体”。在选择TrueType 字体后,可改变TrueType字体“字体样式”,指定字体格式,如正常体、斜体、粗体等。选定“大字体”选框后,该选项变为“大字体”,用于选择大字体文件。如图五所示:“高度” 框内输入所选文字样式使用字体的省缺高度, 如果输入的高度为0.0000,每次用该文字样式输入文字时,AutoCAD 都将提示输入文字高度。如果输入值大于 0.0000,则用已设置的文字高度输入文字。在相同的设置下, 不同的SHX字体、TrueType 字体显示的高度、宽度、间距均不同,如图六所示(图中各字体高度、宽度比例设置均相同)。图中可看出,SHX字体的英文字母比TrueType 字体的英文字母高, 大字体的中文字比TrueType 字体的中文字低。 <BR><BR>常用的SHX字体: <BR><BR>txt 标准的 AutoCAD 文字字体。这种字体可以通过很少的矢量来描述,它是一种简单的字体,因此绘制起来速度很快,txt字体文件为txt.shx。 <BR><BR>monotxt 等宽的 txt 字体。在这种字体中,除了分配给每个字符的空间大小相同(等宽)以外,其他所有的特征都与 txt <BR><BR>字体相同。因此,这种字体尤其适合于书写明细表或在表格中需要垂直书写文字的场合。 <BR><BR>romans 这种字体是由许多短线段绘制的 roman 字体的简体(单笔划绘制,没有衬线)。该字体可以产生比 txt 字体看上去更为单薄的字符。 <BR><BR>romand 这种字体与 romans 字体相似,但它是使用双笔划定义的。该字体能产生更粗、颜色更深的字符,特别适用于在高分辨率的打印机(如激光打印机)上使用。 <BR><BR>romanc 这种字体是 roman 字体的繁体(双笔划,有衬线)。 <BR><BR>romant 这种字体是与 romanc 字体类似的三笔划的 roman 字体(三笔划,有衬线)。 <BR><BR>italicc 这种字体是 italic 字体的繁体(双笔划,有衬线)。 <BR><BR>italict 这种字体是三笔划的 italic 字体(三笔划,有衬线)。 <BR><BR><I>script</I>s 这种字体是 <I>script</I> 字体的简体(单笔划)。 <BR><BR><I>script</I>c 这种字体是 <I>script</I> 字体的繁体(双笔划)。 <BR><BR>greeks 这种字体是 Greek 字体的简体(单笔划,无衬线)。 <BR><BR>greekc 这种字体是 Greek 字体的繁体(双笔划,有衬线)。 <BR><BR>gothice 哥特式英文字体。 <BR><BR>gothicg 哥特式德文字体。 <BR><BR>gothici 哥特式意大利文字体。 <BR><BR>syastro 天体学符号字体。 <BR><BR>symap 地图学符号字体。 <BR><BR>symath 数学符号字体。 <BR><BR>symeteo 气象学符号字体。 <BR><BR>Symusic 音乐符号字体。 <BR><BR>常用的大字体(如图七所示) : <BR><BR>hztxt 单笔划小仿宋体。 <BR><BR>hzfs 单笔划大仿宋体。 <BR><BR>china 双笔划宋体。 <BR><BR>常用的中文大字体图例,详图七所示: <BR><BR>3、效果:修改字体的特性,例如高度、宽度比例、倾斜角、倒置显示、反向或垂直对齐。如图八所示: <BR><BR>“垂直”:可使文字垂直显示。只有在选定字体支持双向时“垂直”才可用。TrueType 字体不能设置“垂直”选项。 <BR><BR>“宽度比例”:设置字符宽度相对于“字符本身宽度”的比例。“字符本身宽度”是字体文件在字符描述时已确定的宽度。输入值如果小于 1.0 <BR><BR>将压缩字符宽度,输入值如果大于 1.0 则将扩大字符宽度。 <BR><BR>“倾斜角”:设置文字的倾斜角,使文字倾斜。输入值应在 -85 到 85 之间。 <BR><BR><BR>二、AutoCAD R14的文字输入: <BR><BR><BR>AutoCAD R14软件的文字输入主要有以下三个命令:text、dtext、mtext 。 <BR><BR>1、“TEXT” 命令用于创建单行文字。 <BR><BR>如果上一个命令也为text,则在“对正(J)/样式(S)/”提示后,将跳过“高度”和“旋转角度”提示而直接显示“文字”输入提示。文字将直接放在上一行文字的下方。 <BR><BR>2、“DTEXT” 命令可连续输入多行文字,而不需重复输入命令。在每行输入一个字时,可方便的实现文字的竖排。 <BR><BR>3、“MTEXT” 命令使用“多行文字编辑器” 编辑文字。 <BR><BR>当拖动定点设备指定对角点时,将会显示一个矩形框来表示多行文字对象的位置和大小。矩形内的箭头指明段落中文字的走向。指定了第二个角点后, AutoCAD <BR><BR>将显示“多行文字编辑器”对话框。请注意:“多行文字编辑器”仅显示 Windows 能识别的字体,不能识别 AutoCAD 的 SHX 字体。 <BR><BR>AutoCAD “多行文字编辑器”可在“工具/系统配置/文字编辑器、字典和字体文件名/文字编辑器应用程序”中定义。AutoCAD默认的文字编辑器应用程序名为“Internal”,我们可定义第三方的文字编辑器进行多行文字编辑,如:WINDOWS系统的写字板、记事本、WORD等。可在“多行文字编辑器”中直接调入已编辑好的文本文件。注意:AutoCAD默认的“多行文字编辑器”调入的文件大小不得大于16K。 <BR><BR>如果用第三方文字编辑器,可输入格式代码来产生特定的文字格式。可为文字加下划线、上划线,并创建叠式文字(如分数)。也可以修改颜色、字体和文字高度。可改变文字字符间的空格或增加字符宽度。要产生特定的文字格式,请使用下表中显示的格式代码。格式代码 用途 <BR><BR>...o 关闭和打开上划线 <BR><BR>L...l 关闭和打开下划线 <BR><BR>~ 插入一个连续空格 <BR><BR>插入一个反斜杠 <BR><BR>{...} 插入左大括号和右大括号 <BR><BR>C<I>value</I>; 应用指定的颜色 <BR><BR>File name; 应用指定的字体文件 <BR><BR>H<I>value</I>; 应用指定文字高度 <BR><BR>H<I>value</I>x; 应用多行文字对象的特性 <BR><BR>S...^...; 堆叠 或 ^ 符号后的文字 <BR><BR>T<I>value</I>; 调整字符间的间距,从 .75 到 4 次 <BR><BR>Qangle; 改变倾斜角 <BR><BR>W<I>value</I>; 改变宽度比例来调整文字的宽度 <BR><BR>A 设置对齐方式值,有效值:0、1、2(底部、中部、顶部) <BR><BR>P 结束段落 <BR><BR>在换行的地方添加反斜杠()或空格字符可实现换行。可使用大括号对({ }),在其中输入特定的文字格式定义文字,大括号最多可以嵌套八层。如下例所示: <BR><BR>请{H5F simhei.ttf 看清楚}此例子。 <BR><BR>在 R14中可使用Unicode 字符编码输入。Unicode 字体可包含 65,535 个字符,以及为不同语言设计的形。Unicode 字体包含的字符要比系统中定义的还要多。因此,使用不可能直接从键盘上输入的字符时,可以输入转义序列 U+nnnn,其中 nnnn 表示字符的 Unicode 十六进制值。现在 AutoCAD 的所有 SHX 形字体都是 Unicode 字体。例如: <BR><BR>U+00B0 为度数符号 ( °) <BR><BR>U+00B1 为公差符号 (±) <BR><BR>U+2205 为直径符号 (Ø) <BR><BR>4、利用“剪贴板”功能输入已编写好的全部或部分文本。用文字编辑软件把需要调入的文件打开,选择需要的文本,按“复制”命令使文本内容进入“剪贴板”。假如剪贴板中有文字,可以从AutoCAD “编辑”菜单中选择“粘贴”将剪贴板中的文字粘贴到 AutoCAD 中。 <BR><BR>5、用“插入”菜单“OLE对象”功能插入文本文件。把文本文件作为一个OLE对象整体插入及编辑。 <BR><BR><BR>三、AutoCAD R14图形中文字乱码的解决: <BR><BR><BR>当打开AutoCAD的图形文件时, AutoCAD自动根据图形中的文字样式定义,在AutoCAD 支持的文件搜索路径中查找字体文件,当没有找到所需要的字体文件时,AutoCAD将弹出一个对话框要求你选择一个代替的字体以正确显示。如图九所示: 当选择的字体不正确时,打开的图形中将有部分或全部文字显示为“?”,表示此文字在现在的文字定义下不能正确显示。此时可使用菜单中的“修改/特性”命令,在“样式”框中选择合适的文字样式。如图十所示:文字样式的设置可在AutoCAD R14菜单的“格式文字样式”下拉菜单命令中设置。当有中文文字无法打开时,请先在“文字样式” 命令中设置有中文大字体或有中文字体的文字样式格式。请注意:对于文字串中的每一个字符,AutoCAD 都先搜索大字体文件。如果从中未找到该字符,才搜索普通字体文件。 <BR><BR>2、当用AutoCAD R14打开R12/R13的图形文件时,因为文字代码页的不同,图形中的中文文字可能出现乱码。如图十一所示: <BR><BR>此时请立即关闭此文件(不要保存),可使用“天正CAD软件”的“DWGCODE.EXE”程序来处理此类图形文件。DWGCODE是专为AutoCAD <BR><BR>R14编写的代码页转换工具,其界面如图十二所示: <BR><BR>“要转换的文件名”中可输入待转换的文件或目录。 <BR><BR>“只转换以下的DWG/DXF文件”中请选择待转换的文件是用什么版本的AutoCAD绘制的。 <BR><BR>“选择一个新的代码页”中请选择“ASCⅡ”。 <BR><BR>“将转换后的文件拷贝到”中,当需要把转换的图形另外保存时,可输入一个新的文件目录。现在你可以按“开始转换”按钮进行转换了。 <BR><BR>在使用“代码页转换工具”时,请注意:同一个图形文件不得多次转换,否则可能使图形文件无法修复。 <BR><BR>使用AutoCAD软件自带的附赠程序建立图形文件工作包:在正版的R14软件中增加有一个“附赠程序”下拉菜单,执行“工具/打包”命令,执行界面如图十三所示:可将你正在绘制的图形及需要的字体文件一起“打包”保存至统一目录下。你即可以在其它的计算机中打开图形而不会担心文字符号显示的正确性。当然,你也可以自己把图形和需要的字体文件保存起来。 <BR><BR><BR>四、字体文件的定制: <BR><BR><BR>在AutoCAD中用户可自己定义扩展名为“ .shp”形定义字体文件。“ .shp” 形定义字体文件是ASCII 格式的文件,你可以使用文本编辑器或字处理器编辑进行编辑。 然后使用AutoCAD 的“compile”命令编译该 ASCII 文件,编译后会形成扩展名为“ .shx”的形文件,此文件可使用“STYLE ”命令装载后使用。如果编译前的形定义文件定义了字体,则可用 STYLE 命令定义文字样式,然后用文字输入命令(TEXT、DTEXT 或 MTEXT)将字符写入图形中。 <BR><BR>常见ASCII字体文件的编写格式如下: <BR><BR>*0,4,Standard Font 10/23/91 ;字体必须包括的特殊形编号 0 <BR><BR>6,2,2,0 ;定义字节行 <BR><BR>*10,7,lf ;标题行 <BR><BR>2,0AC,14,8,(9,10),0 ;0AC为十六进制值 <BR><BR>*32,7,spc <BR><BR>2,060,14,8,(-6,-8),0 <BR><BR>以下略。 <BR><BR>形定义文件的每一行最多可包含 128 个字符,超过此长度的行不能编译。AutoCAD 忽略空行和分号右边的文字。利用分号可以在形定义文件中包含注释。每个形说明都有一个标题行,以及一行或多行定义字节。这些定义字节之间用逗号分隔,最后以 0 结束。格式如下:*编号, 数据字节 , 名称 形定义字节1, 形定义字节2, 形定义字节3,...,0 下面为形各个字段的说明: <BR><BR>“编号”段 <BR><BR>“编号”段在形定义文件中对应唯一的一个形,“编号”段的数字必须在 1 到 258 之间,带前缀星号 <BR><BR>(*)。如果定义的是字体文件,则“编号”段的数字编号要与定义的每个字符的 ASCII 码对应。 <BR><BR>“数据字节” 段 <BR><BR>用于描述形使用的数据字节数目,包括结尾的“0”。每个形最多可有 2,000 个数据字节。 <BR><BR>“名称” 段 <BR><BR>形的名称。形名称必须大写,以便于区分。包含小写字符的名称被忽略,并且通常用作字体形定义的标签。 <BR><BR>“形定义字节” 段 <BR><BR>每个定义字节都是一个代码,或者定义矢量长度和方向,或者是特殊代码的对应值之一。在形定义文件中,定义字节可以用十进制或十六进制表示。如果形定义字节的第一个字符为 0(零),则后面的两个字符解释为十六进制值。定义文件定义“ASCII字体”时,第一个形说明必须为特殊的形编号 0,以提供字体本身的信息。其格式如下: <BR><BR>*0,4,font-name <BR><BR>above,below,modes,0 <BR><BR>其中,above 指定大写字母从基线往上扩展的矢量长度,below 指出小写字母从基线下降的距离。这些值定义了基本字符尺寸,用作 TEXT 命令中指定高度的比例因子。 <BR><BR>modes 字节对水平字体应该为 0,对双向(水平或垂直)字体为 2。 <BR><BR>AutoCAD 提供的标准字体包括一些 AutoCAD 标注功能所需的其他字符。例如以下: <BR><BR>%%d 度符号 ( °) <BR><BR>%%p 正/负公差符号 (±) <BR><BR>%%c 圆直径标注符号 (Ø) <BR><BR>%%o 打开或关闭上划线模式。 <BR><BR>%%u 打开或关闭下划线模式。 <BR><BR>%%% 绘制一个百分号。 <BR><BR>请注意:如果要定义“大字体”时,大字体形定义文件的第一行必须以“*BIGFONT”开始。 <BR><BR><BR>五、常用的与文字输入有关的命令及系统变量: <BR><BR><BR>COMPILE 编译形文件和 Post<I>script</I> 字体文件。 <BR><BR>DDEDIT 编辑文字和属性。 <BR><BR>DTEXT 直接在图形区输入文字。 <BR><BR>TEXTFILL 控制TrueType 字体的填充方式。 <BR><BR>0:用轮廓线显示字体 <BR><BR>1:用填充图像显示字体 <BR><BR>TEXTQLTY 设置 TrueType 字体的文字轮廓的分辨率。0 表示不改变文字的平滑度;100 <BR><BR>表示最大限度地改变文字的平滑度。此系统变量的值反映的是每英寸中的点数。较小的值会降低分辨率但提高了打印速度。较大的值会提高分辨率但降低打印速度。 <BR><BR>QTEXT 开(ON)/关(OFF) : 输入 on 或 off 或按 ENTER 键如果打开 QTEXT,AutoCAD 将不显示文字和属性对象,而只显示文字对象外框。如果图形中包含大量文字对象,则开qtext将会减少 AutoCAD 重画和重生成图形的时间。 <BR><BR>STYLE 创建文本格式。可设置文本的高度、宽度、倾斜角、使用的字体文件。 <BR><BR>TEXTSCR 打开 AutoCAD 文本窗口。 <BR><BR>GRAPHSCR 从文本窗口切换到图形窗口。 <BR><BR>TEXT 创建单行文字。 <BR><BR>MTEXT 创建多行文字。 <BR><BR>LOAD 加载形文件,为 SHAPE 命令加载可调用的形。 <BR><BR>SHAPE 插入形,使形可用。</FONT> <br> <P>该方法由会员hpy提供</P> <p></TD></TR></TABLE> |
|
|
|
16楼#
发布于:2005-07-08 15:06
<STRONG>解决CAD字体乱码现象<BR></STRONG>工作需要用cad读取大量的各大设计院的cad图纸,大家可以把以下这段添加到cad目录下的acad.fmp文件中,解决在读取cad无这种字体下造成的乱码现象,如遇到没有添加的,大家可以自行添加,希望能给大家一点帮助.<I></I> <BR>hztxtb;hztxt.shx<I></I> <BR>hztxto;hztxt.shx<I></I> <BR>hzdx;hztxt.shx<I></I> <BR>hztxt1;hztxt.shx<I></I> <BR>hzfso;hztxt.shx<I></I> <BR>hzxy;hztxt.shx<I></I> <BR>fs64f;hztxt.shx<I></I> <BR>hzfs;hztxt.shx<I></I> <BR>st64f;hztxt.shx<I></I> <BR>kttch;hztxt.shx<I></I> <BR>khtch;hztxt.shx<I></I> <BR>hzxk;hztxt.shx<I></I> <BR>st64s;hztxt.shx<I></I> <BR>ctxt;hztxt.shx<I></I> <BR>hzpmk;hztxt.shx<I></I> <BR>china;hztxt.shx<I></I> <BR>hztx;hztxt.shx<I></I> <BR>fs;hztxt.shx<I></I> <BR>ht64s;hztxt.shx<I></I> <BR>kt64f;hztxt.shx<I></I> <BR>eesltype;hztxt.shx<BR>hzfs0;hztxt.shx<BR>
<br> <p> <P>可以将hztxt.shx改成其它的字体!</P> |
|
|
|
17楼#
发布于:2005-07-08 15:05
11.<I></I> BONUS中有一个有用的命令,即MPEDIT,用它将多个线一齐修改为多义线,再改它的线宽。<BR>12.<I></I> <BR>Image命令在R14中代替了R13中的BMPIN、PCXIN之类的命令,它将位图嵌入文件中,只用来显示,如炸开就成了空框架,如何使用PCXIN等命令重现?请将R13安装目录下的RASTERIN.EXE拷入R14下,用appload将其装入,然后就可以将位图导入(可编缉,可炸开)了。<BR>13.<I></I> BREAK命令用来打断实体,用户也可以一点断开实体,用法是在第一点选择后,输入“@”。常用一条线一段为点划线,另一段为实线时。<BR>14.<I></I> AutoCAD<I></I> <BR>R14中提供了大量的命令缩写,许多R13中无缩写的命令也有了缩写,下面提供了CAD中的单字符缩写:A:ARC,B:Bmake,C:Circle,D:ddim,E:erase,F:fillet,G:group,H:bhatch,I:ddinsert,L:line,M:move,O:offset,P:pan,R:redraw,S:stretch,T:mtext,U:undo,V:ddview,W:Wblock,X;explode,Z:zoo,可大量使用之,使用后会发现比鼠标点取快(尤其在ls输5个字符的速度下)。AutoCAD<I></I> <BR>R14大量扩充了简化命令,不仅增加了以首字母简化的命令(这里不列出),而用增加了用前两个字母简化的命令,常的如:array<I></I> 、copy、<I></I> dist、<I></I> <BR>donut<I></I> 、dtext<I></I> 、filter<I></I> 、mirror、<I></I> pline<I></I> 、rotate<I></I> 、trim、<I></I> scale<I></I> 、snap<I></I> 、style、<I></I> <BR>units等,更加提高了用键盘输入命令的速度,对熟悉键盘的朋友来说简直是如虎添翼。<BR>15.<I></I> AutoCAD<I></I> R14命令的缩写也可用在R13,方法是将AutoCAD<I></I> <BR>R14下的Support子目录下的ACAD.pgp拷贝至AutoCAD<I></I> R13中的Support子目录下。<BR>16.<I></I> AutoCAD<I></I> 中ACAD.pgp文件十分重要,它记录命令缩写内容,用户可自定义它们,格式如下:<命令缩写><I></I> <BR>*命令名称。也可定义系统命令,AutoCAD<I></I> R14提供了sh命令,可执行DOS命令,但在Windows作用下不大。<BR>17.<I></I> AutoCAD<I></I> <BR>R14中用NOTEPAD、EDIT、DIR、DEL等系统命令,笔者认为其中NOTEPAD对自定义CAD用途较大,但使用起来会发现屏幕一闪(进了DOS),又返回,十分让人不愉快,让我们来编一个小程序,取名为note.lsp:<BR>(defun<I></I> c:notepad()<BR>(startapp″notepad″)<BR>)
<br> <P>先将ACAD.pgp中的NOTEPAD命令定义行删除,重入CAD后,再将此程序命令:(load″note″)装入,下一次用NOTEPAD命令会有更好效果,最好将(load″note″)加入Support子目录下的ACADR14.lsp中。<BR>18.<I></I> AutoCAD<I></I> <BR>R14中打印线宽可由颜色设定,这样机械制图中的各种线型不同、、线宽不同的线条可放入不同的层,在层中定义了线型的颜色,而在打印设置中设定线型与颜色的关系,效果良好。<BR>19.<I></I> AutoCAD<I></I> <BR>R14的Support中ACAD.dwt为缺省模板,要好好加工它,把常用的层、块、标注类型定义好,再加上标准图框,可省去大量重复工作。<BR>20.<I></I> <BR>AutoCAD中有不少外部Lisp命令文件,可以直接观察它们,如果学习开发Lisp应用程序,注意;R14可是最后一版Lisp文件内容公开的AUTOCAD,在CAD2000中Lisp文件内容是加密的</P> |
|
|
|
18楼#
发布于:2005-07-08 15:05
AutoCAD<I></I> 汉字处理技巧<BR>赵旭升<I></I> (河南省水利勘测设计院<I></I> 郑州<I></I> 450003) <BR> AutoCAD图件中经常用到汉字标注、说明;如图名、图例、图签等。怎样方便地编排处理这些汉字,笔者将自己的一些经验技巧介绍给大家。<BR> 1<I></I> 汉字转换为多义线<BR> AutoCAD外挂汉字字型一般有单线字型(如hztxt.shx)和空心字型(如hz.shx)两种,此外还有少量实心字型(放大输出时有锯齿现象)。汉字为一特殊实体,无法当作块打开,不能作为多义线对其进行编辑处理。变汉字为多义线,就可任意修改、编辑,空心汉字亦可通过花纹填充变成精美的实心汉字。
<br> <P> 以下为汉字字体变多义线的一种方法:</P> <P> 1)用CONFIG命令加入一新的绘图设备;</P> <P> 2)在绘图仪设备中选择<I></I> 3.AutoCAD<I></I> fileoutput<I></I> formats(pre4.1)-by<I></I> Autodesk;</P> <P> 3)Support<I></I> models<I></I> (支持类型)中选<I></I> 2.AutoCAD<I></I> DXB<I></I> file;</P> <P> 4)按提示逐项打回车键;</P> <P> 5)输入新配置绘图仪名称:ASC;</P> <P> 6)完成绘图仪配置;</P> <P> 7)在屏幕上写出所要编辑的汉字;</P> <P> 8)用PLOT命令(选择ASC绘图设备)把当前汉字图形绘到指定的文件中(*.DXB);</P> <P> 9)用DXBIN调入已形成的DXB文件;<BR><BR><IMG src="http://www.mjtd.com/bbs/skins/default/filetype/gif.gif" border=0>此主题相关图片如下:<BR><a href="http://www.mjtd.com/bbs/viewFile.asp?Boardid=1;ID=3798" target="_blank" ><IMG src="http://www.mjtd.com/bbs/UploadFile/20041522362083908.gif" border=0></A><BR><BR><IMG src="http://www.mjtd.com/bbs/skins/default/filetype/gif.gif" border=0>此主题相关图片如下:<BR><a href="http://www.mjtd.com/bbs/viewFile.asp?Boardid=1;ID=3799" target="_blank" ><IMG src="http://www.mjtd.com/bbs/UploadFile/20041522363038705.gif" border=0></A><BR></P> <P> 完成汉字变多义线过程,上述方法适用于各种汉字字型和英文字型。图一为空心隶书字及变为多义线填充的实心字。</P> <P> 2<I></I> 调节同一行中汉字和字母数字的相对比例</P> <P> AutoCAD中,当一行文本同时包含汉字和字母数字时,字母数字显得比汉字大,感觉不美观,通常字母数字应略小于汉字,怎样处理这个问题,应先了解字型文件。所有的字体都以ASCII字体文件形式存放(后缀为SHP),字母字体和汉字字体分别存放在不同的字型文件里。我们先分析一下罗马字体文件:ROMANC.SHP的前两行:</P> <P> *0,4,ROMNC<I></I> COMPLEX…</P> <P> 21,7,2,0</P> <P> 其中:第一行为字体说明文件。</P> <P> 第二行中21代表大写字母(或小写字母的上界)在基线以上扩展21个单位;</P> <P> 7代表小写字母的下界在基线以下扩展7个单位;</P> <P> 2代表字体允许按水平和竖直方向排列;</P> <P> 0代表文件结束位置;</P> <P> 上界代码(21)还控制比例,在这个字体中,21单位等于TEXT命令中的一个绘图单位。因此可以通过修改控制比例,来缩小英文字母的高度,如改21为25。</P> <P> 以下为操作步骤(以罗马字体为例):</P> <P> 1)打开C:\\ACAD12<I></I> \\SOURCE\\<I></I> ROMANC.SHP文件;</P> <P> 2)修改第二行控制比例21为25;</P> <P> 3)在AutoCAD<I></I> 中用COMPILE命令把ROMANC.SHP编译为ROMANC.SHX文件;</P> <P> 4)把ROMNC.SHX文件拷贝到C:\\<I></I> ACAD12\\<I></I> FONTS<I></I> 目录中,改名为ROMANC1.SHX;</P> <P> 5)COMMAND:STYLE<I></I> 回车</P> <P> 6)TEXT<I></I> STYLE<I></I> NAME:HZ1<I></I> 回车</P> <P> 7)对话框中按<I></I> Type<I></I> it</P> <P> 8)FONT<I></I> FILE:ROMANC1,HZTXT<I></I> 回车<BR> …<BR> 完成字体类型配置。罗马字体缩小为原来的21/25,其效果见图二。<I></I> 用同样的方法可调整各种英文字体的比例。</P> |
|
|
|
19楼#
发布于:2005-07-08 15:05
AutoCAD中线型的定制和使用<I></I>
<br> <P>线型的多样性,是地形图绘制的特色之一,可以说掌握了地形图中线型的定制和使用,就等于掌握了AutoCAD线型定制的全部内容。地(形)图行政区界线、道路、管线等都是用特殊的线型表示的,虽然在AutoCAD中很少有可供使用的专用的地形图线型,但通过由AutoCAD提供的线型自定义功能,处理这些特殊线型也并不是一件困难的事。本文通过对地形图中典型线型的定制和使用的介绍,以帮助初学者掌握AutoCAD中线型的定制及使用。<I></I> 在这里把地形图中的线分为两大类:一类是普通意义上的线,象等高线、小路,输电线、长城线等,这样的自定义线尽管有的外形较复杂,但都把它归为同一类,因为它们在使用上是一致的,由同样的方式调用,同样可供line、pline这样的命令使用,是“真正的线”;另一类是所谓多线(或多重线)Multiline。多重线实质上是由多条线平行构置而成,对其定义好后,由多重线绘制命令mline,一次就可以把多条不同样式的平行线绘制成。Multiline(多线)作为一种“线”,比起用Offset(偏移)等命令来,在使用上自然有作为“线”的优越之处。<I></I> </P> <P>----<I></I> 一、<I></I> 如何定制各种通用的性型<I></I> </P> <P>----<I></I> 可以把普通线型的分为三类:简单线型、带形(Shape)的线型、带文本字符串的线型。<I></I> </P> <P>----<I></I> (一)、<I></I> 如何编辑和调用线型文件<I></I> </P> <P>----<I></I> 线型文件是以.lin为扩展名的文本文件,可使用任何ASCII文本编辑器来编辑,如WINDOWS的NOTEPAD记事本。将线型文件编辑好后最好保存在AutoCAD的路径中,如AutoCAD安装目录下的\\SUPPORT子目录中,这样就可以进入AutoCAD的缺省调用路径中。在线型文本中,可插入任何说明,只需在行首加上双分号“;;”。<I></I> </P> <P>----<I></I> 在AutoCAD中要调用自定义的线型,只需在线型调用对话框中,将待输入的线型文件名,能过浏览路径,选择确认自定义的.lin文件即可。<I></I> </P> <P>----<I></I> (二)、<I></I> 如何定义象行政分界线这类简单的线型。<I></I> </P> <P>----<I></I> 这类线型是由重复使用的虚线、空格、点组成,如:<I></I> </P> <P>*县界(宽.2),<I></I> -.-.-.-.-.-.-<BR>A,2.0,-1.0,0,-1.0</P> <P>----<I></I> 第一行中*号为标示符,标志一种线型定义的开始。“县界”为线型名,宽.2用以提示线宽为0.2mm。在AutoCAD<I></I> 2000中增加了线宽选择的工具条,就放在线型选择条的旁边,这是一个很有用的功能,通过它可以方便地设定所绘线的宽度,所以在线型名中设置宽度提示也更有意义。AutoCAD<I></I> 2000上新增的线宽设置功能,在缺省状态下只用于打印输出,如要在绘制时就能显示出来,需进入“Format”菜单,对“Lineweight”进行设置,选择“Display<I></I> Lineweight”。同时还有一个有趣的设置“Adjust<I></I> Display<I></I> Scale”,即调节线宽显示的粗细倍数,这一设置,使得对于线宽的设置,仅在打印输出时是精确的,而在屏幕显示时是示意性的,使带宽度线条有更好的屏幕显示效果。<I></I> <BR>----<I></I> 线型名之后是用字符对线型形状的粗略图示描绘,表示县界线是点划线的形状。(描绘是示意性的,不对实际线型的形状产生影响)。第二行必须以A开头,表示对齐类型。正数2.0表示绘2个单位的短划线,负数-1.0表示一个单位的空格,数字0表示点。<I></I> </P> <P>----<I></I> 关于线型名,从AutoCAD<I></I> R14开始,就完全可以使用汉字作为线型名称,但在R14版中一般不要中英文混用,使用中文名后,如一定要使用字母或数字,只能用全角字符格式。在AutoCAD<I></I> 2000中就没有这些限制了。限于AutoCAD工具条中线型框显示的宽度,线型名不要超过10个汉字。<I></I> </P> <P>----<I></I> (三)、<I></I> 如何定义象高压线、城墙这类带形(Shape)定义的线型。<I></I> </P> <P>----<I></I> 在简单线型的定义中,插入形单元,则组成带形定义的线型。如高压线线型定义为:<I></I> </P> <P>*高压线,<I></I> ----<<I></I> -.-<I></I> >---<BR>A,.001,[CIRCLE,map.shx,s=0.4],-0.4,1.8,<BR>[ARROW,map.shx,s=1]<I></I> ,11.0,<BR>[ARROW,map.shx,s=1.0,R=180],1.8</P> <P>----<I></I> 第二行至第四行本为一行,是为了书写方便才作换行处理的。方括号内为形定义部分,三次引用了共两个形单元,CIRCLE为一个单位圆形,ARROW为箭头,两个形单元均放在名为map.shx的形文件中。<I></I> <BR>----<I></I> [ARROW,map.shx,s=1.0,R=180]的含义是这样的:ARROW为形名(Shape<I></I> name),指箭头,map.shx为存放ARROW的型文件名(Shape<I></I> file<I></I> name),放在AutoCAD的执行路径中,s即scale<I></I> factor(比例缩放因子),s=1.0就是将ARROW保持形定义中的大小,R即Rotation<I></I> angle(旋转角度),R=180就是在ARROW插入时转向180度。<I></I> 形单元的完整定义如下:<I></I> </P> <P><BR>[Shape_name,Shape_file_name,S=scale_factor,<BR>R=rotation_angle,X=x_offset,Y=y_offset]</P> <P>----<I></I> x_offset和y_offset是形插入点在x和y方向上的偏移量,在定义地图线型时一般缺省不用,按0外理。此外R的缺省值为0,S为1,只有Shape_name和Shape_file_name是不能缺省的。<I></I> <BR>----<I></I> 具体叙述高压线的定义。第二行A后的数字0.001,是为了在形绘出过程中,将绘图笔移至开始,即落笔点一短线。接着绘一个半径为0.4的圆形单元。绘过圆形后,数字-0.4的作用是留一个0.4绘图单位的空格,以使笔触移过圆形,后面的绘制不在圆形上重叠。接着绘1.8长的短线,再绘一个箭头-形单元。箭头后面是11个单位长的短线,再是一个转向180度的箭头和1.8个单位的短线。<I></I> </P> <P>----<I></I> (四)、<I></I> 如何定义带文本字符串的线型<I></I> </P> <P>----<I></I> 在简单的线型中插入文本字串,就构成了带文本字符串的线型。这种方式在地形图的处理中用得不多。下面的例子比较典型地体现了其定义方法,S、R、X、Y的意义和上文中对形单元的引用相同。在AutoCAD<I></I> 2000中,文本字串可以使用中文,但在使用线型之前必须在所绘的图形中定义好所使用的中文字体。<I></I> </P> <P>*分界线,<I></I> ----<I></I> 分界线<I></I> ----<I></I> 分界线<I></I> ----<BR>A,20,-.5,["分界线",中等线体,S=1,R=0.0,X=0,Y=-.5],-5</P> <P>----<I></I> (五)、<I></I> 生成形(Shape)的捷径<I></I> <BR>----<I></I> 1.<I></I> 形的定义过程中,前后有两种文件形式:.shp和.shx。.shp是文本文件,可以使用任何文本编辑器来编辑形的定义的.shp文件。在AutoCAD的命令行中用compile命令可将.shp文件编译成.shx文件。.shx文件是形供AutoCAD直接调用的文件,在用load命令调入.shx文件后,使用shape命令就可以像使用块一样插入形所描绘的图形。<I></I> </P> <P>----<I></I> 2.<I></I> 下一段落的三行文字,是绘制地图时定义的形文件(Map.shp)中关于城跺的定义,第一行双分号后是说明文字,可以任意使用中英文或字符。第二行*号表示一个定义的开始,*号所在的行是关于形的一般信息的标题行,其中“2”为城跺的形定义在Map.shp中的排序号,“6”为数字描述行的字节长度,“GWALL”为形的名称。从第三行开始是数字描述行,这些数字支配着一支“虚拟的笔”,<I></I> 控制着它的移动和起落,靠它来把形“绘制”出来。<I></I> </P> <P>;;<I></I> <I></I> <I></I> <I></I> 城跺<BR>*2,6,GWALL<BR>003,5,034,040,03C,0</P> <P>----<I></I> 3.<I></I> 自定义形比定义线型要复杂一些,AutoCAD中有详细的介绍,看起来当然比较费劲,全面学会它还得下点功夫不可。不过这里有一条捷径,我已调试好一个公开的LISP程序make_shape.zip,它能将绘制的DWG图形自动转换为形文件,放在站点<a href="http://personal.xfol.com/~7color" target="_blank" ><FONT color=#000000>http://personal.xfol.com/~7color</FONT></A>上与各位朋友私下共享。不过使用AutoCAD<I></I> 2000的朋友就用不着这个程序了,因为AutoCAD2000的“Express”就自带制作形的功能。“Express”是R14中“bonus”的升级版,“Make<I></I> shape”就在其“Tools”中。<I></I> <BR>----<I></I> 二、<I></I> 如何绘制高速公路这样的多重线(Multiline)<I></I> </P> <P>----<I></I> 象公路和高速公路这样的线体,是由几种不同颜色的线组成的,这种线型就很适合用Multiline来绘制。<I></I> </P> <P>----<I></I> 多重线的操作方法如下:<I></I> </P> <P>----<I></I> 1.<I></I> 在菜单“Format”栏下选多线风格“Multiline<I></I> Styles”,进入其对话框。<I></I> </P> <P>----<I></I> 2.<I></I> 在“Multiline<I></I> Styles”对话框中,第一项是“Current”,显示着现有的多重线名,这个被显示的多重线将被作为新建多重线的模板,因此应按“下三角”从已有的线型中选择最合式的一个,缺省的是“STANDARD”。在“Name”中,缺省显示的名称是所选定的模板线型的名称,应输入一个新的名称,并在“Description”中输入适当的描述和说明文字。<I></I> </P> <P>----<I></I> 3.<I></I> 按“Add(添加)”钮后,就将此线名加入到目前库中了。下面就开始进行多重线的设置。<I></I> </P> <P>----<I></I> 4.<I></I> 按“Element<I></I> Properties...”,进入“Element<I></I> Properties(元素属性)”对话框,设置多线中的各元素。<I></I> </P> <P>----<I></I> 5.<I></I> 在该对话框中,用鼠标选择已存在的元素(线条),就可对其Color(颜色)、Linetype(线型)、Offset(偏移)三个参数进行更改,其中“偏移”是指所选定的(线)元素离中心线的距离,在中心之上为正,之下为负值。<I></I> </P> <P>----<I></I> 6.<I></I> 在AutoCAD<I></I> R14中,增强了在此指定Linetype(线型)的功能,这是一个很有用的功能,按此功能钮后,进入“Select<I></I> Linetype”选择线型,如果当前的可选线型少,还可以通过“load...”调入自定义的各种线型。能调用自定义线型这一功能,使得多重线实际上具有了绘制图案条带和花边的功能,而这在以往是只有通过编程才能实现的。<I></I> </P> <P>----<I></I> 7.<I></I> 要增加元素(即线条),按“Add”钮,并随即指定其偏移量、颜色、线型三个参数值。所有的线设置好后,就可以“OK”退出,返回到主界面“Multiline<I></I> Styles”,进入“Multiline<I></I> Properties...”的设置。<I></I> </P> <P>----<I></I> 8.<I></I> 在多重线属性“Multiline<I></I> Properties”中,“Caps”的一些选项主要决定线头的形状。很有价值的一项功能是“Fill(填充)”,选中“On”,然后设置填充颜色“Color”,所选定的颜色将作为背景色充填在多线中。<I></I> </P> <P>----<I></I> 9.<I></I> 实例:定义“高速公路”线型,使用四条黑色连续线,偏移量分别是9.5、8.5、-8.5、-9,再用棕色填充即可。<I></I> </P> <P>----<I></I> 10.<I></I> 保存。按“Save”钮后,选择一个.mli多线库文件,即可将此线型添入到此mli库中。注意:应该每建一个线型保存一次,因为每次“Save”的都是当前所建的线型。<I></I> </P> <P>----<I></I> 11.<I></I> 使用。在菜单“Format”栏下选“Multiline<I></I> Styles”,进入其对话框,在“Current”中选中所要使用的线型名,若所要的线型不在列表中,可通过“Load...”调入按钮,选择mli库文件,调入预先定义的线型。在“Current”中显示的线型就是当前缺省的线型,使用Multiline工具钮或“mline”命令就可以进行绘制了。<I></I> <I></I> <BR></P> |
|
|